If you use Chrome on a Mac you might be interested to know that there is now a dark mode that you can use in Mojave. Some reports suggest that the Google Chrome Dark Mode arrived in the Chrome. And when you open up your Mac in the morning, macOS will be back in light mode. If you want to enable dark mode at a specific time, you can use a third-party app called NightOwl. It’s a free menu bar utility that works with macOS Mojave and higher. The utility also serves as a quick-switch for enabling and disabling dark mode from the menu bar.
Setting up a keyboard shortcut to toggle dark and light mode in macOS To get started, pull up the Automator app within macOS. Click on File New, and select Quick Action from the menu that appears.
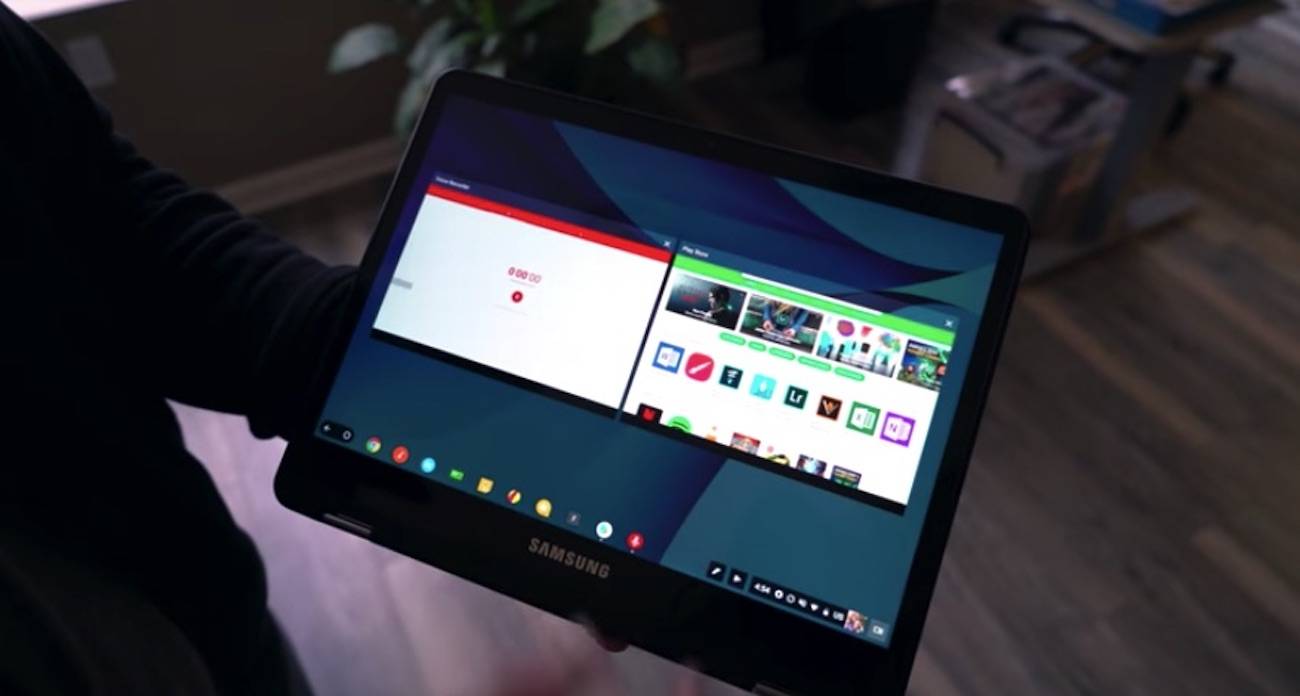
Google keeps experimenting with all kinds of new features for Chrome browser, and one of them appears to concern the high contrast mode that users can enable in their operating systems.
On Windows, for example, the high contrast mode is often enabled not necessarily as an accessibility feature, but as a mode that simplifies everything on the screen.
And because of that, Google Chrome needs to be able to adapt to this adjusted visual style, and this is exactly what Google has been working on lately.
Reddit user Leopeva64-2 has discovered a new flag added to Google Chrome which when activated forces the browser to display sites in high contrast mode as well.

But let’s take everything one at a time and see how Chrome’s behavior changes going forward.
First and foremost, Google Chrome is already able to determine when you’re using a high contrast mode in the operating system, so it can react accordingly.
In Windows 10, for example, the stable version of Chrome detects when the high contrast mode is enabled and prompts users to install an extension that could help render websites properly.
Browse the web in high contrast mode
Try:
High Contrast Extension
Dark Theme
In other words, if you enable the high contrast mode on your device, Google should turn on this feature inside the browser as well, so websites would be rendered accordingly without you having to touch any other switch.
“When high contrast is currently enabled in Chrome, a popup is displayed prompting the user to install the High Contrast extension. This extension uses CSS/SVG filter effects overlaid on the entire webpage using its own predefined themes. The advantage of enabling high contrast in the core platform, in comparison to the extension-based approach, is that it provides a more seamless experience for users with the rest of the Windows OS. This includes not just the browser-context, but also other Chromium-powered applications,” Google explains.
A flag to enable this new capability in Google Chrome has already been added to the Canary version, and you can give it a try pretty fast. First of all, update Google Chrome Canary to the latest version, and then type the following code in the address bar of the browser:
chrome://flags
Forced Colors
chrome://flags/#forced-colors You’re going to need to reboot the browser, after which the high contrast mode is automatically enabled. Remember that the high contrast setting should also be enabled on the operating system. To disable this behavior, you only need to set the flag to the disabled value – setting it to default also works for the time being given that default means it’s turned off in the browser.
As the flag description reads, the high contrast mode will be available on Windows, Linux, macOS, Android, and ChromeOS. No ETA is available for the time being, but it should go live in the next stable version of Google Chrome.
Obviously, the rest of the Chromium-powered browsers should get similar capabilities too, and here you can include the Chromium-based version of Microsoft Edge as well.
Studies have shown that exposure to bright blue light in the evening can affect your circadian rhythms and make it harder to fall asleep. Night Shift uses your computer's clock and geolocation to determine when it's sunset in your location. It then automatically shifts the colors in your display to the warmer end of the spectrum. In the morning it returns the display to its regular settings.
How to set up Night Shift
Make sure that your Mac meets the system requirements for Night Shift, then follow these steps:
- Choose Apple menu > System Preferences.
- Click Displays.
- Click the Night Shift tab.
Schedule: Create a custom Night Shift schedule or have Night Shift turn on automatically from sunset to sunrise.
Manual: Control Night Shift manually.
- If Night Shift is off, select the checkbox to turn Night Shift on until 7 a.m. If you're using a schedule, Night Shift automatically turns off at the scheduled time.
- If Night Shift is on, deselect the checkbox to turn Night Shift off. If you're using a schedule, Night Shift turns on again at the scheduled time.
Color Temperature: Drag the slider to make the color temperature more or less warm when Night Shift is on. Warmer color temperatures show more yellow and less blue.
System requirements for Night Shift
Night Shift requires macOS Sierra 10.12.4 or later and one of these Mac computers, using the built-in display or the displays listed:
- MacBook models from early 2015 or later
- MacBook Air models from mid 2012 or later
- MacBook Pro models from mid 2012 or later
- Mac mini models from late 2012 or later
- iMac models from late 2012 or later
- Mac Pro models from late 2013 or later
Chrome Light Mode Mac Download
- Apple Pro Display XDR
- Apple LED Cinema Display
- Apple Thunderbolt Display
- LG UltraFine 5K Display
- LG UltraFine 4K Display
Chrome Force Dark Mode
Learn more
Chrome Light Mode Mac Computer
- How to use Night Shift on your iPhone, iPad, or iPod touch.
- You can use True Tone and Night Shift at the same time.
