Problem:
My company recently completed a SharePoint 2010 to 2016 migration. With the migration came the use of HTTPS security, so my OneNote notebooks stored in SharePoint would no longer sync. All of my notebooks displayed an error of Not syncing.
Here is how I fixed the issue:
First, make sure all of your notebooks are in SharePoint.
In OneNote, click on the File tab.
Locate the first notebook you want to update.
Next to the notebook name click Settings, then Properties.
In the Properties window click on Change Location…
Copy the URL of your SharePoint document library.
Paste the URL into the OneNote Chose a sync location… window.
Select the folder you want to sync OneNote with.
Click OK, a message box should appear saying the item is syncing.
Give it a minute and you should be set.
SharePoint as an Electronic Lab Notebook (ELN) – seeing both sides. Posted by Aaron Norman on Apr 21, 2015 2:18:00 PM Tweet; Can SharePoint work as an ELN? I get asked many questions about using SharePoint as an ELN and it seems like a good time to take.
Sharepoint Notebook Permissions
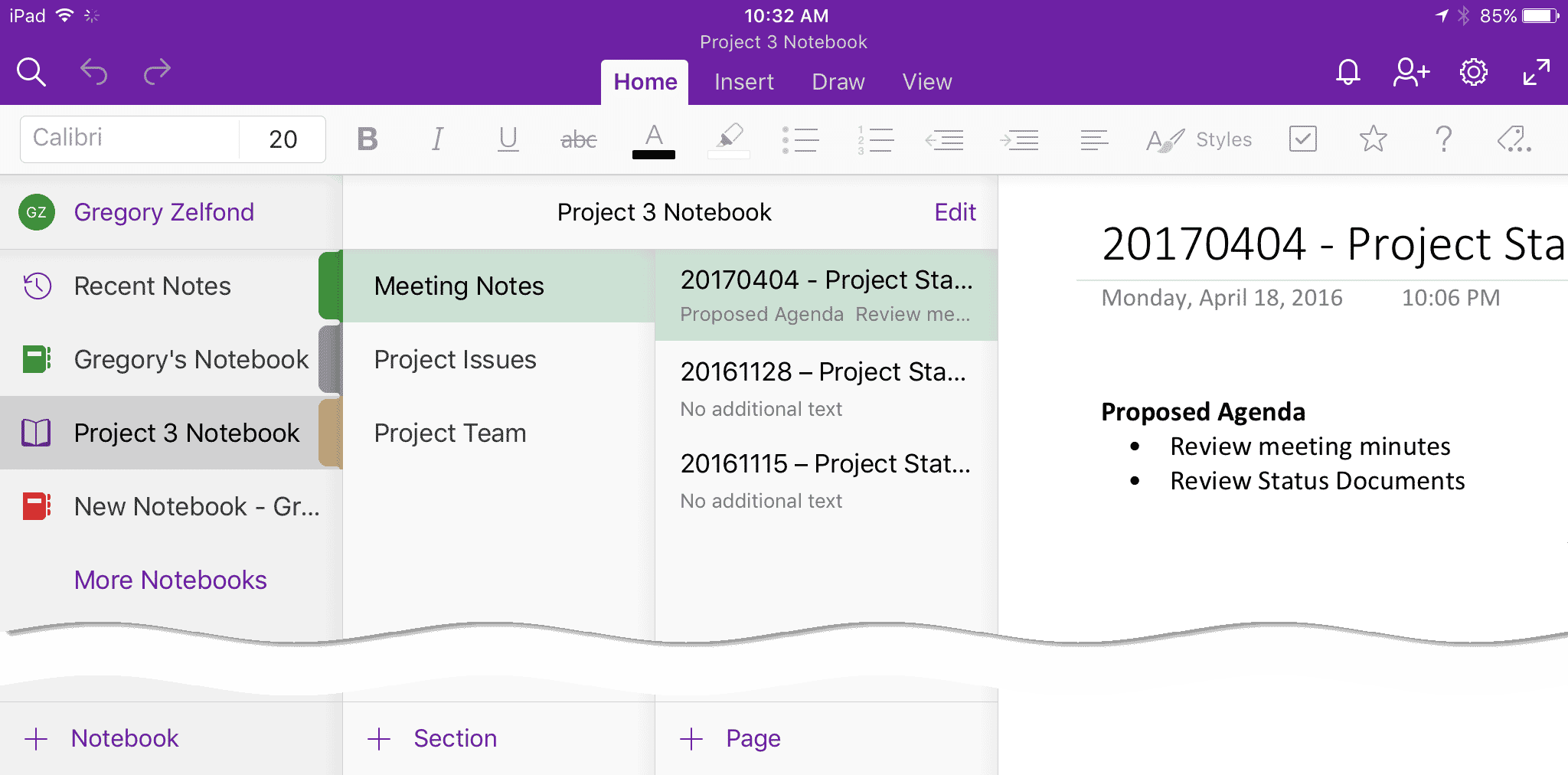
Sharepoint Notebook Web Part

Move Sharepoint Notebook To Another Site
- SharePoint Lists items (data) and Library documents (files) have the ability to store, track, and restore the previous state of the item or document to how it was before a user changed it. Versioning creates a historical record of all changes, with the date/time and indication of the user who made the change, on a per-file/list item basis.
- Do the following: Navigate to the document library in SharePoint. On the Library Tools ribbon, select Library Library Settings. Under the table titled Columns, see if any items have a check mark under the Required column. Click any item marked as required and then set the Require that this column.
- Open the notebook that you want to move, click File Share, and then choose the OneDrive or SharePoint location where you want to save your notebook. Click Move Notebook.
- On your OneDrive, SharePoint Server 2019, or SharePoint in Microsoft 365 website, select the files or folders you want to download. To download individual or multiple files, select each item by clicking the circle check box that appears.
