- How to fix IntelliSense Support for Unity 2019/2020/2021/2017/2018/2022 in Visual Studio 2017/2018/2019/2020/2021/2022. Easy to do and quick fix for Visual S.
- In this article. IntelliCode for Visual Studio provides the following functionality. AI-assisted IntelliSense for multiple languages that predicts the most likely correct API for the developer to use instead of just an alphabetical list of members. It uses the developer's current.
- Extension for Visual Studio - ShaderlabVS is a Visual Studio plugin for Unity3D shader programming.
I had a lot of questions from macOS users regarding Unity3d Visual Studio Code Intellisense not working in Unity3d, so today I provide you with all the steps. Try the new IntelliSense experience out for yourself by downloading Visual Studio 2019 Version 16.1 or our extension for Visual Studio 2017 version 15.8 and above or Visual Studio Code, and give us your feedback Sign up for news and updates Want IntelliCode for Visual Studio 2017?
19 April 2020: We’ve updated this article with a contributed solution from one of our readers in the comments section.
One of the biggest perks of using Microsoft’s Visual Studio to write your Unity scripts is IntelliSense — a code completion aid in Visual Studio that offers suggestions as you write your code, and contextually presents you with information about classes, properties and methods that you are working with.
Given Unity’s enormous scripting API, IntelliSense is a tremendously helpful feature, especially for coders who are beginning their foray into developing games and software with Unity; and while we’d love to say that IntelliSense is automatically set up and linked to Unity’s API when you install it with the Unity Editor, sometimes that’s just not the case. So, if you’ve got both Unity and Visual Studio set up, but find that IntelliSense is still Evision megapro cameras. not offering Unity API suggestions, then this guide is for you.
There can be many reasons why IntelliSense is failing to work properly on your device, and we are assuming that you’ve already scoured the Internet a fair bit before stumbling on our article. Hence, we’ve put together a table of contents of sorts below, so if you’ve already tried some of the solutions we have, you can skip right through them.
- Getting IntelliSense working
Article continues after the advertisement:
1. Is my IntelliSense not working?
For IntelliSense to detect and work with Unity’s API, Visual Studio needs to:
- Be linked to the Unity Editor, and;
- Have the appropriate extensions installed (read further to find out what they are)
If you’ve installed Visual Studio via Unity Hub, this can have been automatically set up, but not always. Due to the bevy of ways which you can install Unity and Visual Studio, misconfigurations can happen, and you might end up with Visual Studio not integrating itself into Unity, and an IntelliSense feature that is not properly linked to Unity’s API.
We’ve found that, when installing some versions of Unity 2019 and 2020, Visual Studio does not always integrate with Unity’s API by default. So if things are not working properly, it might not be caused by misconfiguration on your end.
To check if IntelliSense is properly set up, open any script from the Unity Editor, and look out for 2 things:
- Whether the top-left dropdown says Miscellaneous Files. If it does, then IntelliSense is not set up.
- Try declaring a Unity variable, like a
GameObject. If IntelliSense is properly set up, Visual Studio should have an auto-complete suggestion for you before you finish typing.
2. Getting IntelliSense working
So if IntelliSense isn’t working for you, what should you do?
a. Open your scripts from Unity
Before you try anything else from here, first make sure that your scripts are opened from within Unity, i.e. whenever you want to edit your scripts, double-click on them in the Unity Editor so that Visual Studio is opened by Unity. Drivers i-mobile laptops & desktops.
If IntelliSense still doesn’t work when you do this, then continue onto the steps below:
b. Setting Unity’s External Script Editor
From the Unity Editor, access the Preferences window from Edit > Preferences. Then, click on the External Tools tab.
Set the External Script Editor to the version of Visual Studio that you installed alongside Unity. Then, restart Visual Studio and see if IntelliSense now works. If it still doesn’t, then you might be missing…
If Visual Studio doesn’t appear on the dropdown, you will have to use the Browse… option (pictured above) to find it. It’s typically under C:Program Files (x86)Microsoft Visual Studio2019CommunityCommon7IDEdevenv.exe for Windows devices.
Article continues after the advertisement:
c. Visual Studio Tools for Unity

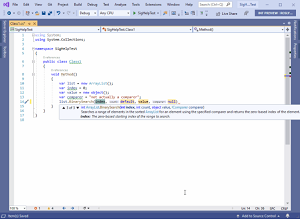
To install this, open Visual Studio and go to Tools > Get Tools and Features.
Note: You’ll need administrator permissions to open this window, as it makes changes to the Visual Studio installation on your computer.
Once the installer is open, go to Workloads and find Game development with Unity. Check the box, and then click on the Modify button on the bottom-right corner to begin installation.
A popup may ask you to close certain processes before beginning installation. If this happens, close your Visual Studio project and the Unity Editor application.
When installation completes, restart both Unity and Visual Studio, then check to see if IntelliSense now works.
The Games development with Unity workload actually installs 2 additional Visual Studio components — Visual Studio Tools for Unity and C# and Visual Basic. You can install both modules individually by going to the Individual components tab, and checking both components in the list that is shown.
Article continues after the advertisement:
d. Check your .NET API compatibility level
If IntelliSense still refuses to work, you can open the Unity Editor and head to Edit > Project Settings and access the Player (or Player Settings) tab. Scroll down to the Other Settings sub-tab, and find the Api Compatibility Level dropdown under the Configuration heading.
You want to set the Api Compatibility Level to a different option, and see which is the one that works for your device.
e. Regenerating your Unity project files
If the above solutions we’ve proposed did not work for you, you can also try this solution from one of our comment contributions.
Note: Back up your Unity project before trying this, as we are deleting some essential project files and letting Unity regenerate them.
- Close both Visual Studio and Unity on your device.
- Remove all
.slnand.csprojfiles in your Unity project folder. - Remove the
.vsandLibraryfolders in your Unity project folder. - Re-open the project in Unity, then go to Assets > Open C# Project to open Visual Studio.
3. Conclusion
As with the other articles on the blog, we’d love if you leave a comment below, especially if you:
- Find any errors in this article, or;
- Find an IntelliSense fix that is not listed in this article
Your comments will add on to the information that is already here, and help other future readers!
Article continues after the advertisement:
-->IntelliCode for Visual Studio provides the following functionality:
AI-assisted IntelliSense for multiple languages that predicts the most likely correct API for the developer to use instead of just an alphabetical list of members. It uses the developer's current code context and patterns to provide this dynamic list.
For C# users, in addition to providing member suggestions, IntelliCode also provides argument completion. This capability stars the most likely argument names that you'll use when you call a method and places those suggestions at the top of the completion list. The completion list appears when you start typing inside the parentheses or press Ctrl+Space.
AI-assisted IntelliSense recommendations based on your own code (C# only).
Inference of code style and formatting conventions to dynamically create an .editorconfig file from your codebase (C# only).
Suggestions: IntelliCode locally tracks your edits, detects when you're performing a repetitive action, and offers to apply that same action in other, similar places (C# only).
Preview features
Some of IntelliCode's features are still in preview, meaning there is no guarantee of future support. Preview features are disabled by default. To enable or disable IntelliCode preview features, choose Tools > Options > IntelliCode. Under Preview Features, choose Enable, Disable, or Default to configure each feature.
Supported languages
The supported languages for AI-assisted IntelliSense completions are:
- C#
- XAML
- C++
- JavaScript and TypeScript
- Visual Basic
Prerequisites
Starting in Visual Studio 2019 version 16.4, IntelliCode is available as a built-in feature if you install a supported workload.
To see AI-assisted IntelliSense for certain languages, you may need a more recent version:
- JavaScript and TypeScript require TypeScript 3.4.2 or later
Supported workloads
IntelliCode is included in Visual Studio 2019 version 16.4 as part of any of the following workloads:
Unity Intellisense Vs Code
- Azure development
- .NET desktop development
- Mobile development with .NET
- Game development with Unity
- .NET Core cross-platform development
- ASP.NET and web development
- Visual Studio extension development
- Universal Windows Platform development
- Office/SharePoint development
- Desktop development with C++
- Game development with C++
- Mobile development with C++
- Linux development with C++
Troubleshoot
If you don't see any IntelliCode suggestions, you may have extensions installed that are overriding the IntelliSense UI. This can prevent the IntelliCode 'starred' suggestions from appearing at the top of the list. You can verify if extensions are causing this behavior by turning them off and then trying IntelliSense again. Or, if the extension supports it, turn off its auto-completion features.
If this doesn't solve the problem for you, report it by using the Visual Studio Report a Problem feature and mention IntelliCode in your report.

Telemetry
IntelliCode captures some anonymized usage and error-reporting data to help improve the product. No user-defined code is sent to Microsoft, but we do collect information about your use of the IntelliCode results.
For base model suggestions, which are open source or .NET types and members, we capture whether you selected an IntelliCode suggestion and log the name of the suggestion. Microsoft uses the data to monitor the quality of the base model. For custom models, we capture whether you selected an IntelliCode suggestion but do not log the names of your user-defined types or methods.
To turn off data collection for IntelliCode, opt out of the Visual Studio Experience Improvement Program. From the menu bar, select Help > Send Feedback > Settings. In the Visual Studio Experience Improvement Program dialog, select No, I would not like to participate and then select OK.
To create models that learn patterns from your own C# code, you need to sign in to Visual Studio to be able to use the model training service. The training service collects only the minimum data that's required to create the model. Microsoft keeps the trained models secured to your account so only you and those you choose to share them with can access them. Your model and what it’s learned about your code stays private to you. For more information, see Data and privacy.
Provide feedback
To report an IntelliCode for Visual Studio bug, use the Help > Send Feedback > Report a Problem menu. If you reproduce the problem before submitting the report, logs are automatically included in the report.
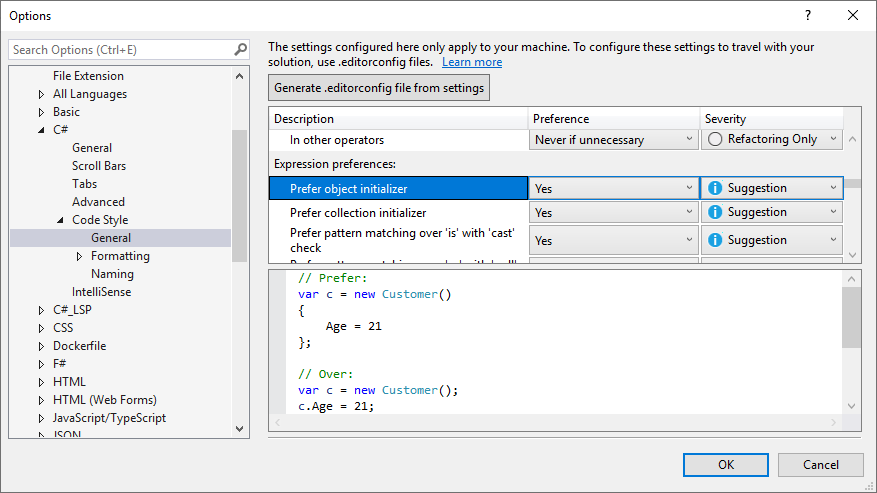
For feature requests, click the Send feedback about > This product button at the bottom of this page to log a new issue. Mention that it's a feature request.
Visual Studio Intellisense For Unity
See also
